- PCサポート
- 2023年5月20日
名刺サイズ用紙印刷に対応!キヤノンインクジェットプリンターラインナップ2023年度版
キヤノン2023年新モデルプリンター 毎年恒例のプリンター情報です。WebDre……

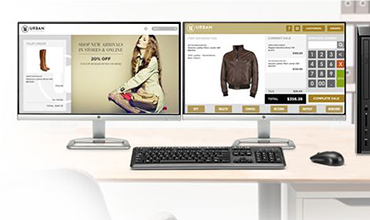
Product img:HP公式オンラインストア
仕事状況が大きく変わり、テレワークを始めなくてはならなくなった方が非常に多いようです。
ノートパソコンを使って在宅で仕事をするようになったけれど、どうも作業効率というかデータ処理をやりづらいという声をいただきました。
「ノートパソコンは画面は持ち運ぶには便利なんだけれど、画面の表示が小さくて複数のウインドウの情報・資料を見ながら作業をするのがどうも苦手です」とも聞きます。
今までは会社で、データ処理をするときに使っているディスプレイが大きくてデータが見易くて処理がしやすかったのだけれども、ノートパソコンはどうも画面が小さくて・・・
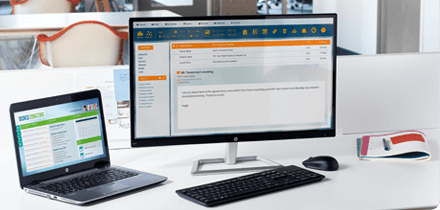
Product img:HP公式オンラインストア
液晶ディスプレイのラインアップを一度ご覧になってみてください。ノートパソコンと液晶ディスプレイをつないで、快適な作業環境を考えるきっかけにもなると思います。
Link→ HPモニター(個人向け)液晶ディスプレイラインアップをみる(HP公式オンラインストア)
Link→ HPモニター(法人向け)液晶ディスプレイラインアップをみる(HP公式オンラインストア)
この「画面が小さい」という部分には2つの意味があるようです。1つは物理的な画面の大きさが小さいという事。もう一つは画面の解像度が小さい(少ない)という部分です。

会社で使うデスクトップに接続しているディスプレイが22インチ・27インチといったものである場合、ノートパソコンの主流である15インチだとすれば、明らかに画面が小さく感じると思います。
物理的な大きさの差があり、画面の角度・位置の自由度が大きいデスクトップと比べると、ノートパソコンは画面の位置を変えるのはきびしくなります。
また、液晶ディスプレイの解像度も画面に表示できる情報量をきめる大事な要素となります。
最新のノートパソコンであればフルハイビジョンの1920x1080の解像度のものが多いと思いますが、少し以前のノートパソコンだと、1366×768の解像度の液晶ディスプレイ搭載タイプもあります。
画面の大きさが物理的・解像度において小さい場合、その状態でデータ処理を行うのは効率が悪くなる可能性があります。
そこで、ノートパソコンに外付けのディスプレイを接続してノートパソコンの画面と外付けのディスプレイの2画面で作業が行えるようにしてみてはいかがでしょうかという提案です。
現在ではHDMI接続が主流となっているので、販売されている液晶モニタもHDMI接続がメインとなっているものがほとんどの様です。
一方ノートパソコンも外部ディスプレイ接続の端子としてHDMI端子を持っているものがほとんどですが、以前のノートパソコンだとVGA端子しか搭載していないものもあるかもしれないので注意が必要です。
最近のノートパソコンだとVGA端子を搭載しているものが少なくなってきていると思いますが、ディスプレイ購入の前にまずは使っているノートパソコンの端子を確認してみてください。
これはFujitsuのノートパソコンで、2012年モデルですが、ノートパソコン本体の液晶は15.6インチで、1366x768解像度です。
左側面の端子をみると、外部ディスプレイ端子としてVGA・HDMIの両方を持っています。
接続端子のチェックも大事ですが、接続に使うケーブルも確認しておきましょう。
左からVGA用、HDMI用、DVI用です。DVI接続タイプのディスプレイはかなり減っていることもあり、見ることがあまりありませんが比較のため載せています。
端子部分はこんな感じです

コネクタ部分は樹脂モールド部分の大きさ・形状が違ったり、ケーブルの太さが異なったりするものがありますが端子部分は変わらないので判断できると思います。
販売されているディスプレイはHDMI端子のものが大半だとは思いますが、今回はVGA端子・HDMI端子でのディスプレイを考えてみたいと思います。
液晶ディスプレイも種類が多くどれを選べばよいか迷うと思いますが、私がサポート等で液晶ディスプレイのサイズを問われたときは、画面サイズは出来れば24インチ以上のものをおすすめするようにしています。

上記イメージはHPの23.8インチ液晶ディスプレイHP24fです。フルHDの解像度で、HDMI端子とVGA端子の2種類搭載しているので使い勝手が良いと思います。
色もブラック・ホワイトの2色選べるので、置き場所とパソコンに合わせて選べる点もグッドです。

Link→HP 24f / HP 24fw 23.8インチ ディスプレイをみる(HP公式オンラインストア)
なぜ24インチ以上の画面を進めるのかというと、24インチの液晶画面だとA4サイズの用紙(210x297mm)の紙を2枚横にならべてほぼ実サイズで表示できるからです。
A4サイズの用紙がビジネスの基準サイズとなっており、パソコンで作成する資料などはそのサイズに収まるように作ることが多いと思います。
また、作業工程といった横に広い工程表や資料を作成するときはA4サイズを横に並べたサイズA3サイズ(420x297mm)で作る頻度が高いからというのもありA4用紙を横に2枚並べたサイズが表示できると便利だと考えるからです。
24インチ液晶の表示領域のサイズは527x297mmなので、アプリケーションの操作ボタンや、タスクバーを表示しているとその分表示領域は狭くなりすが、A4縦のサイズの縦の大きさとほぼ同じです。
アプリのツールやタスクバーの部分を考慮した上で、A4用紙2枚を見開きで画面に表示したい場合は25インチ~の液晶であれば表示できます。
上記ディスプレイは仕事利用だともったいないかもしれませんが、個人的に好きなゲーミングタイプのディスプレイOMEN X 25fです。
液晶のリフレッシュレートが240Hzと従来のディスプレイに比べて4倍の速度で表示を書き換える能力があり、ゲームでの画像のブレや残像感がなくなります。
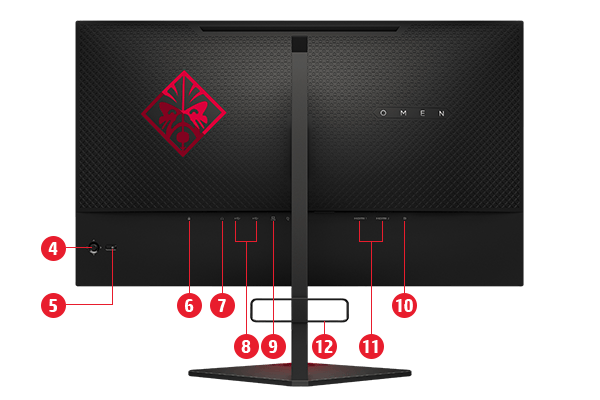
ゲーミングノートとゲーミングディスプレイの組み合わせは、カッコよさ倍増だと思います。これについては完全に個人的な趣味の世界です。
Link→OMEN X by HP 25f ゲーミングディスプレイ をみる(HP公式オンラインストア)
25インチだと543.7x302.6mmといったものが多いので、縦方向のサイズがぎりぎりなので、27インチだと596.7x335.6mmというサイズになるので、余裕で表示できると思います。
上記モニタは27インチ液晶で、テレワーク等で便利な高性能Webカメラと内蔵スピーカーを備えたマルチメディア対応タイプHP Pavilion 27 です。
液晶上部にポップアップ式の200万画素のWebカメラが搭載され、デュアルマイクが内蔵されています。スピーカーも搭載されているのでビデオチャットや会議にも便利です。
Link→HP Pavilion 27 FHD ディスプレイをみる(HP公式オンラインストア)
液晶モニタの仕様(スペック)を確認すると【表示サイズ】という項目があり、そこにその液晶ディスプレイで表示できるサイズが記載されているのでチェックしてみてください
解像度はフルHD(1920x1080)は必須だと思っているのですが、最近の液晶ディスプレイはほとんどと言っていいほどフルHD対応なので心配ないと思います。
液晶ディスプレイによっては解像度がもっと高いQHD(2560x1440)やUWQHD(3440x1440)、4K(3840x2160)表示できるタイプもあります。
上記は27インチ液晶ディスプレイHP X27i QHDゲーミングディスプレイで、ゲーム専用感にあふれています。
液晶サイズが大きいこともありますが、大きな違いは2560x1440の解像度です。大画面、高解像度に加え画面の最大100mmの高さ調整、86~110度の傾斜角度変更、時計回りのピボット機能とポジショニング調整力がハンパないモデルです。
Link→HP X27i QHDゲーミングディスプレイをみる(HP公式オンラインストア)
こちらは液晶サイズは27インチですが、解像度は3840x2160の4KとなるHP 27f 4Kです。
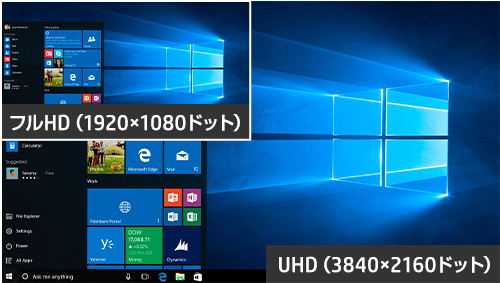
フルHD(1920x1080)の4倍の超高解像度となる3840x2160のディスプレイは画像や動画も細部まで再現できます。
27インチの4Kだと文字が小さくなるというご指摘もありますが、エクセルで表示できる行数・列数が単純に倍に出来るという面もあります。
Link→HP 27f 4K ディスプレイをみる(HP公式オンラインストア)
このようなフルHDを超える解像度を持ったディスプレイの場合、パソコンが対応していればその該当解像度で表示し、対応ができていなくても最低限のフルHDでの表示は出来るので心配ないと思います。
どうしても心配な場合は、ディスプレイ購入の際に接続するパソコンの型番・種類などを購入店舗伝えると対応ディスプレイを選んでもらえるはずです。
記事下のお問い合わせからお尋ねいただければわかる範囲でお応えいたします。
ここまでは液晶サイズ27インチまでで、ノートパソコンにつないで使うイメージを考えてきましたが、さらなる大画面液晶もあるのでご紹介します。
上記は32インチで解像度はQHD(2560x1440)のディスプレイHP Pavilion 32 QHDです。
Link→HP Pavilion 32 QHD ディスプレイをみる(HP公式オンラインストア)
私自身は34インチモニタを使っているので、もし今導入するとなると34インチオーバーの液晶サイズを考えます。

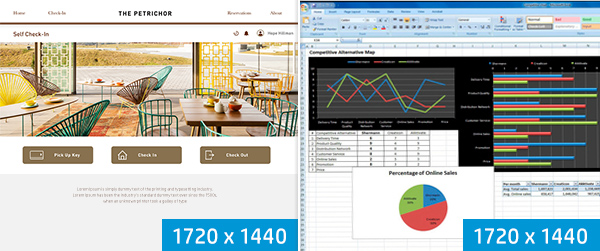
ディスプレイ1枚でよくあるディスプレイ2枚分を表示できるのは、非常に大きなメリットだと思います。
そのうえ、設置スペースは下図の様に、一般的なノートパソコンの大きさに比べても少ないスペースで済みます。ただし、画面そのものの幅は80cmオーバー(814.2mm)なので、設置する場所の確保に注意が必要です。

ディスプレイを並べるとどうしてもその間にはディスプレイの枠が存在しますが、1枚だとその無粋な【枠】が表示されず視界を妨げるものがなくなるのです。
Link→HP 34f カーブドディスプレイをみる(HP公式オンラインストア)

こちらは液晶サイズは34インチど同様ですが、法人向けの
HP EliteDisplay 34インチカーブドモニターE344cです。
Type-Cポートを搭載していることで、パソコンとの接続はType-Cケーブル1本で大丈夫です。
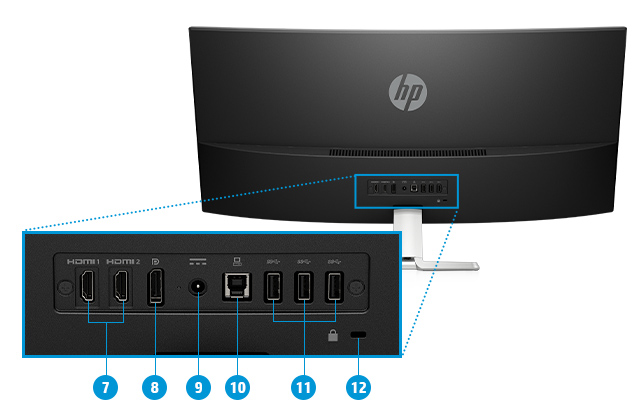
Link→HP EliteDisplay 34インチカーブドモニターE344cをみる(HP公式オンラインストア)
このディスプレイに限らず、最近発売される液晶ディスプレイはType-C接続が増えてきているようです。ノートパソコンとの接続がケーブル1本で済むことに加え、電源供給もできるので非常に便利です。
一度大きな画面になれてしまって、このサイズより小さいモニタではどうしても作業しづらく感じてしまうという状態になっています。
もっと大画面のモニタもあります。
こちらはDELLの42.5インチデジタルハイエンドモニタです。
解像度は4Kで、最大4台のパソコンを接続しそれぞれの情報を表示することが可能なディスプレイです。
Link→【Dell】Dell デジタルハイエンドシリーズ U4320Q 42.5インチ 4K USB-Cモニタ-をみる
まだまだ上があります。こちらはなんと49インチで、解像度は5120×1440と、幅方向は4Kの3840を超えています。
さすがにこのモニタになると設置場所に困るかもしれません。寸法が121.51x25.26x45.86cmと幅が1.2mあるので置き場所をまず確保してからの導入となるでしょう。

Link→【Dell】Dell デジタルハイエンドシリーズ U4919DW 49インチワイド曲面モニターをみる
ノートパソコンだけではどうしても作業しづらさの解消のために、外付けディスプレイの導入・接続を考えてみてください。
操作画面、表示画面と切り替えて使う事で作業効率がアップするはずです。
ノートパソコンに接続することを念頭にディスプレイを考えて書いてきましたが、デスクトップパソコンでも液晶ディスプレイを増やすことができます。
単一のディスプレイにとどまることなく、マルチディスプレイ化を行う参考にしていただければと思います。